Have you tried the latest social media app, Periscope, yet? I thought I better give it a go as I encourage my clients to use video to market their businesses and Periscope gives you another way to do that. Here’s what I found …
What does Periscope do?
It allows you to live stream your video output from your phone or tablet. The examples on Periscope’s own website are mostly people showing off where they are. But it’s got much more potential than that. You could use it for showing behind the scenes of your business, sharing your thoughts, tips and hints, etc.
So why would you use Periscope when you could record a video for your website or blog instead? The one big advantage is it’s live, so your followers can send you text messages in the app while you’re broadcasting – perfect for getting interaction as they can ask you questions and you can answer in person. Not sure that anyone’s going to watch you? I got 10 viewers on my first video even though I didn’t publicise it and disabled the automatic link to Twitter!
The big advantage for me personally is because it’s live, no one’s going to expect your broadcast to be perfect. As I sell video professionally, I am a stickler for getting my own videos 100% right before I share them. On this platform, I’m not so worried about that. So if you’re a perfectionist like me, this could be ideal for you in terms of getting your information out there quickly.
Interested? Here’s how to get started.
How do I get started on Periscope?
- Download the Periscope app to your phone or tablet.
- Open the app and follow the prompts to create yourself an account. It integrates with Twitter so it picks up your profile photo and details for you, and it suggests your Twitter name as your Persicope ID. (You could use something else but I’m not sure why you would want to).
TIP: If you’re already on Twitter, then I’d suggest creating a Periscope account now to stop anyone else using your ID, even if you’re not planning to use it yet.
- Follow some users. It will suggest the people on Periscope that you already follow on Twitter but you can find others as well.
- Watch a few “scopes” to see how other people are using it and get some inspiration.
Creating your own Periscope video
- Click on the scope icon on the bottom row of the app (it’s the third one from the left one between the Earth and the group of users).

- If this is your first video, you’ll be asked to give Periscope access to your camera, microphone and location before you can go any further. (You can disable location at the next stage if you want to.)
- You’ll see a new screen with the output from your camera and a text prompt saying “What are you seeing now?”. Don’t worry – you’re not broadcasting yet.
- Overtype “What are you seeing now?” with a snappy title for your scope that’s going to encourage your target audience to watch it.
- If you want to turn off location, click the left most arrow just above the big red “Start Broadcast” button – when it’s greyed out, your location is not being shared.
- The view you’re seeing now is from the rear camera on the phone but if you want to record yourself, you’ll be able to double tap the screen to switch to the front camera once you’ve started recording. (You might want to make sure the rear camera is covered before you start broadcasting so viewers don’t get a brief glimpse of your surroundings before you switch to the front camera.)
- Click on “Start Broadcast”, double tap to switch on the front camera if you want to be on camera, and start talking.
- You’ll see any comments from viewers appearing in the bottom left hand corner. It’s good practice to acknowledge them and respond if you can – I missed a few on my first video!
- When you’ve finished, swipe down to reveal the “Stop Broadcast” button.
- Your video will be available for the next 24 hours so anyone who missed it live can watch it. You can save it to your photostream if you want to keep it for longer.
- If you’re not happy with it, you can delete it – go to your profile, view your broadcasts and swipe left on the one you want to remove to reveal the “Delete” button.
So do give it a try. I’d love to know how you get on – leave a comment below to tell me what you think.
And if you want to follow me on Periscope, I’m @lindascannell, just like my Twitter ID.

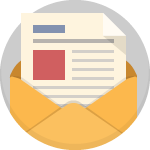
Hi Linda, I’ve been taking little snippets of footage on my phone and using for my blog. I would want to keep it for longer than 24 hours though or have the ability to lift it and use it elsewhere. Is that possible?
Hi Eliza. Yes it is possible. At the end of your broadcast, choose to save it to your photostream (you can set it up so it does this automatically). Then you’ve got the footage on your phone and you can transfer it, upload it elsewhere, etc. Hope that helps, Linda :-)